I am often asked if I have a backup of my Mac. And unfortunately for the person asking the question, I’m a little like the watchmaker who, when you ask him what time it is, he tells you how to make a watch. First the answer is definitely, “yes!” In fact, I have 3 local backups of sorts.
I contend that you must have at least two different local backups, for two likely events:
- For the event that your hard drive fails and gets replaced.
- For the event that your Mac fails and you decide to replace it.
And if you have the two backups that I suggest below, you can recover from either event in just a few minutes to an hour or so.
So if you haven’t already, purchase two external hard drives. They should be the same storage capacity as the drive that you are backing up. I like the Lacie Thunderbolt drives for this purpose. But you may like another drive better, and that’s just fine. As long as the drives are reliable, your data will be safely stored for the day that disaster comes.
So without belaboring the point, I will tell you what my two backup systems and my bonus backup (my 3rd local backup).
- SuperDuper! – hard drive clone.
- Time Machine – Apple’s built-in backup system.
And my bonus local backup:
- Sync to another Mac computer
SuperDuper!
SuperDuper! is software that creates an exact bootable clone of your hard drive. You can find it at the Shirt-Pocket SuperDuper! site. Let me tell you how this averted disaster for me on at least two occasions.
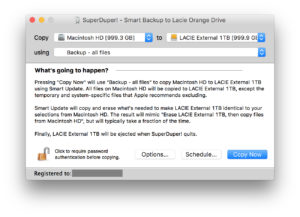
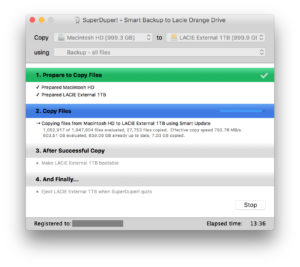
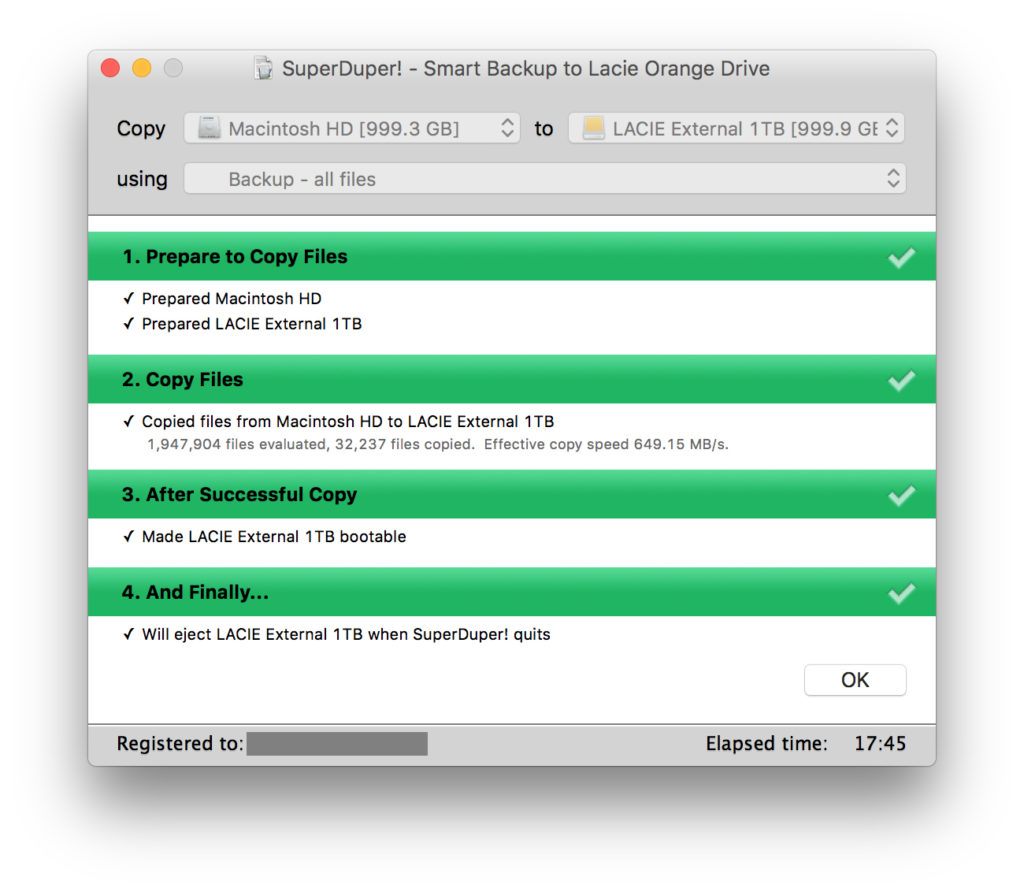
Case 1: Failing, But Not Yet Dead, Hard Drive
A few years back, I had an iMac that began failing after running for an hour or so. For a few days, the time to failure got a little shorter. I had a backup, but wasn’t looking forward to putting everything back on a new hard drive. I knew that cloning a drive was theoretically possible, but I had never put it to the test.
I began by searching for software that would make an exact, bootable copy of the hard drive. My research turned up SuperDuper! I figured out that if I let the computer power down and cool off, it would run long enough to finish the cloning of the drive. That was fortunate, and not usually the way things work out.
I purchased an internal hard drive and connected it with an adapter that turns an internal drive into an external drive. Bonus: I bought a larger drive, thus increasing the iMac’s capacity at the same time a recovering from potential disaster. Nice.
Using SuperDuper!, I cloned the drive. When the clone finished, I rebooted the iMac and caused it to boot from the external drive. To my amazement, although much slower than the internal hard drive, the computer booted up and I saw my desktop screen exactly as I expected. Every icon in place. I tried a few programs to convince myself that I had indeed cloned the drive. All of my little tests worked perfectly.
To finish the job, I found an explanation of how to replace the internal iMac drive on YouTube. I removed the failing drive from my iMac and put the cloned in its place. I closed everything up and powered up.
The iMac was working exactly as before the change, only better. The hard drive was faster and had a higher capacity. Win win.
Case 2: Sudden Hard Drive Failure
This case, rather recently, made me glad that I follow my own rules of backing everything up (twice) before applying an OS X update. In this case, I was updating to El Capitan (OS X 10.11), so I made my usual SuperDuper! clone, as well as the Time Machine backup.
Upon installing the update, I got the spinning color wheel. After several attempts to restart the process, it stayed spinning over night. I made an appointment for the local Apple Genius Bar, hopefully they could help my finish the update.
They had never heard of a Retina Macbook Pro SSD drive failing–until that day. Apparently, by downloading the update, the drive accessed an area that had not previously been accessed. And so I was caught in a loop. The update had gotten to that spot where the old OS was no longer available, but the new OS had not been fully installed.
The Apple Genius asked if I had a backup. I smiled and simply said yes. I wanted to tell him all about my various backup procedures, but I refrained.
So, the procedure at this point was to replace the SSD drive. When asked if I wanted them to restore from a backup, I declined. I knew that I might have better results with my SuperDuper! backup than with the Time Machine backup.
In this instance, where only the hard drive is being replaced, SuperDuper! is by far the easiest recovery. I followed the instructions on the Shirt-Pocket website:
- Boot from the external drive (a clone of my hard drive)
- Open SuperDuper! and tell it to restore everything
- Wait until SuperDuper! is done and quit.
- Shut down the computer
- Remove the external drive
- Boot the computer as normal
As I had experienced previously, everything came back exactly as it had been before the failure. I then updated to El Capitan without incident. I’m writing this post from that computer.
Case 3: Replacing the iMac or MacBook
In this case, the hard drive may or may not have failed, but some other vital component has failed, and the best option is to replace the computer. Here’s where Time Machine really shines. Time Machine brings a new computer as close to the same as your old computer as it possibly can.
In the case of a new computer, you probably don’t want a clone of the drive! You’re getting the new OS X version, already installed in that computer. It is possibly optimized for that device, so you don’t want to have the old version hanging around.
Trust the Apple Time Machine to bring over all your settings and apps to the new computer.
Bonus: That Third Backup
What was the third backup (of sorts) mentioned earlier? That’s the sync between my main computer and my travel computer. That’s the topic of another post. I’ll write that one soon. If you’re interested, ask about it in the comments below. I’ll gladly tell you what that third backup is all about. Hint: ChronoSync/ChronoAgent.
In Summary
Keep two backups of your computer:
- SuperDuper!
- Time Machine
